Para realizar esta operação, é necessário a utilização de um sistema sem vestígios de qualquer instalação de Office, por isso, sugiro que você faça uma instalação de Windows XP limpa em uma máquina virtual.
Para isso, será necessário os seguintes programas:
OFFICE RESOURCE KIT (Disponível gratuitamente pela Microsoft)
OFFICE SHRINK

MICROSOFT OFFICE (PROFESSIONAL, STANDARD, ETC)
WINRAR
COMPACTADOR COM CAPACIDADE DE CRIAR ARQUIVOS CAB
INICIANDO O PROCESSO:
A instalação deverá ser feita através por Modo administrador

. Siga a explicação abaixo:
Insira o cd de instalação do Office no leitor de discos de seu micro e saia da tela de instalação.
Abra o menu Iniciar, executar, entre com o seguinte coma ndo:
D:\INSTALAR.EXE /a
D:\ corresponde ao seu drive de cd,no meu caso ficou assim:F:\ INSTALAR.EXE /a

Irá se iniciar a instalação administrativa assistida, entre com o serial e avance, aguarde a tela de instalação e a finalização do processo.

Importante: Copie ou memorize a mensagem que aparece na janela, o nome (no meu caso. Microsoft Office Professional Edição 2003) será útil mais tarde.
O office se instalará, por padrão em C:\Office.
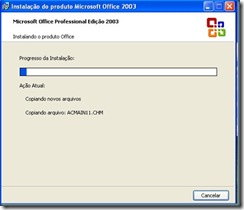

Instale o Office Resource Kit e execute “Custom Installation Wizard” .

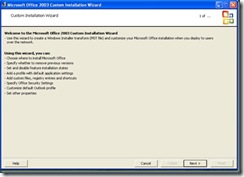
Na tela inicial, ele irá solicitar que você indique a pasta onde você instalou o Office e escolha o aquivo .MSI que ele solicitar (PRO11.MSI OU STD.MSI)

Avance clicando em Next. Na próxima tela, escolha a segunda opção e crie um novo arquivo .MST.

você pode nomeá-lo como NovoOffice.MST.

Avance nas próximas telas até a tela nº 7, nesta tela você deverá escolher quais componentes você irá deixar na instalação.
No meu caso, deixei apenas Word, Excel, PowerPoint e as ferramentas do Office, do resto (Outlook, Access, etc.)
OBS:Se quiser instalar o Office completo não é necessário usar o OFFICE SHRINK
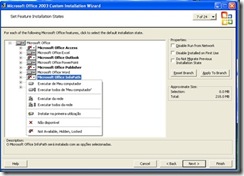
Para selecionar estes componentes para retirar da instalação, clique com o botão direito do mouse e escolha a opção com X e cadeado
(Not Available, Hidden, Locked) isto implicará em um arquivo de instalação com aproximadamente 76 MB.
A Tela nº 8 é onde você irá inserir o serial de seu Office e marcar a opção de Aceitação dos termos de utilização do produto.
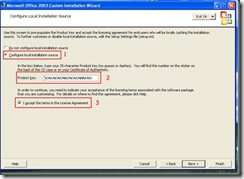
Tenha a certeza de realizar estas duas tarefas.
Na tela 10, abra as pastas “Microsoft Office 2003 (user)” e “Improved Error Reporting” e em settings, clique duas vezes em “Disable reporting of non-critical errors” e “Disable reporting of error messages”, na pop-up que abrir, selecione apply changes e clique em OK.
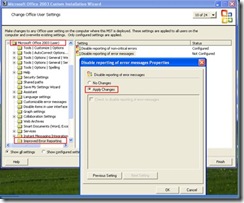
Avance até a tela Nº. 12,clique na aba Remove Registry Entry, clique em Add.. e na janela que abrir em Root selecione:
HKEY_LOCAL_MACHINE
em Key digite: SOFTWARE\Microsoft\PCHealth\ErrorReporting\DW\Installed
em Value name digite: DW0200

A partir de agora, clique em Next a página 24/24 e em finish, você terá esta tela:

IMPORTANTE!:

Navegue até a nasta Files\PFILES\COMMOM\MSSHARED e copie a pasta SRCENG que contém o arquivo OSE.EXE dentro dela e cole na raiz do HD.
USANDO O SHRINK:
![clip_image001[1] clip_image001[1]](http://lh4.ggpht.com/_LOaVdjPf4dk/SwsdYEfcS2I/AAAAAAAABIM/Y7xwhpD8ICo/clip_image001%5B1%5D%5B2%5D.jpg?imgmax=800)
Chegou a hora de usar o Office Shrink, o programa que vai efetuar a retirada dos componentes selecionados para eliminação no Office Resource Kit.
Ao iniciar o Office Shrink, ele já sugere a linguagem de acordo com o idioma do sistema do computador, caso ele não o faça, entre com Portuguese e clique em OK.

A próxima janela, Directory Containing Office Source, digite o caminho da pasta onde se encontra a instalação que você selecionou as mudanças com o Resource Kit, no meu caso, C:\Office
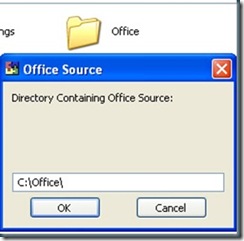
Na próxima janela, digite a pasta onde o Shrink irá colocar os arquivos modificados, no meu caso, C:\Office2003

Agora é hora de selecionar o arquivo do instalador do Office, selecione o INSTALAR.EXE e clique em abrir.
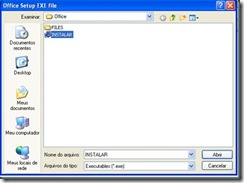
E finalmente escolher o arquivo .MST que você criou no programa anterior, no meu caso, NovoOffice.MST. Clique em abrir
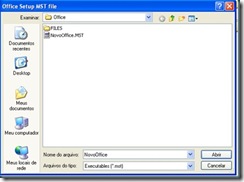
Ele vai mostrar um erro e parar o processo. pressione ctrl + alt + x e clique ok.
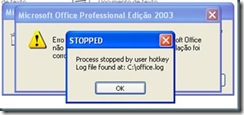

Um arquivo chamado Shrink.ini será criado na raiz do drive, abra-o com o bloco de notas e edite-o, ele estará da seguinte forma:
[Language]
lang=Portuguese
dir=2070
retry=&Retry
title=Microsoft Office
error=Error
[Directory]
Office Source=C:\Office\
Office Target=C:\office2003\
[Files]
Office Setup EXE file=INSTALAR.EXE
Office Setup MST file=NovoOffice.MST
[Version]
Number=11.0.5510.0
Edite-o desta forma:
[Language]
lang=Portugues (Brazil)
dir=1046
retry=&Repetir
title=Microsoft Office Professional Edição 2003
error=Erro
Abaixo disto, deixe como estiver, salve e feche-o.
OBS: em title, coloque exatamente a mensagem que aparece na janela de instalação, caso não o faça, não será possível concluir a operação com êxito, no meu caso, a mensagem é “Microsoft Office Professional Edição 2003”
Execute novamente o Office Shrink, e desta vez ele irá prosseguir até o final, eventualmente mostrando algumas telas de erro inconstantes, mas não se preocupe, é normal durante o procedimento.

Ao final, ele irá mostrar uma tela com a mensagem “Shrinkage of Office is already Complete”. Clique em ok.
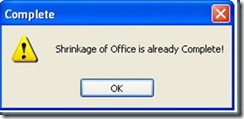
MONTANDO O EXECUTÁVEL:
Agora vem a parte onde iremos transformar o Office 2003 em um arquivo executável oculto, ou seja, ele irá instalar sem a intervenção do usuário.
Para isso, copie a pasta SRCENG que você colou na raiz do HD e cole-a em dentro da pasta do Office modificado pelo Shrink em:
FILES\PFILES\COMMOM\MSSHARED, caso já haja o arquivo na pasta e o explorer informe que já existe uma pasta com aquele nome, selecione substituir.
![clip_image016[1] clip_image016[1]](http://lh5.ggpht.com/_LOaVdjPf4dk/SwsfA_Z6foI/AAAAAAAABI0/P4jI57cykD4/clip_image016%5B1%5D%5B2%5D.jpg?imgmax=800)
Volte a pasta onde contém os arquivos de instalação (OWC11.MSI, Novo_Office.MST, INSTALAR.EXE, SETUP.HTM, FILES, etc.). selecione todos os arquivos com ctrl + a, clique com o botão direito do mouse e selecione Adicionar para o arquivo… (Winrar)
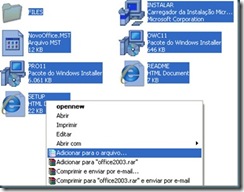
Clique em criar arquivo SFX, na nova janela, clique na aba avançado.

Na aba “Geral”, Em “Executar após a extração”, digite o seguinte comando:
INSTALAR.EXE /wait TRANSFORMS=NovoOffice.MST /qn
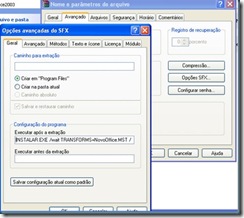
Em “Métodos”, marque as opções “Descompactar para pasta temporária”, “Ocultar tudo” e “Substituir todos os arquivos”

Clique em OK e aguarde o processo finalizar.

Um arquivo executável será gerado, apague todos os outros arquivos e deixe apenas o que foi criado com o Winrar.

CRIANDO O ADD-ON:
Chegou a hora de criar o seu próprio add-on com o seu novo Office. Para isso, você terá de criar uma pasta chamada SVCPACK e mover para dentro da pasta o arquivo office2003 criado pelo Winrar.
Fora da pasta, crie um novo arquivo de texto com o Bloco de Notas e renomeie-o como ENTRIES_NOME_DO_SEU_ARQUIVO, no meu caso, ENTRIES_Office2003.ini
Edite os seguintes dados, nesta ordem (respeitando a versão de seu Office):
[general]
builddate=22/05/2008
description=MIcrosoft Office Professional Edição 2003
language=Portugues (Brazil)
title=Office2003
version= 1.0
[EditFile]
I386\SVCPACK.INF,SetupHotfixesToRun,AddProgram
[AddProgram]
Office2003.EXE
Clique em salvar como e salve com a extensão .ini e feche o arquivo.
Selecione a pasta SVCPACK com o Office que você compactou junto com o arquivo .ini que você criou e selecione para compactar com o compactador que fará o cab.
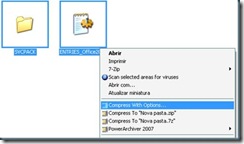
Selecione salvar como CAB, nomeie o arquivo como Office2003Add-On e salve.
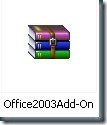
Agora, basta adicioná-lo à instalação do N-Lite como qualquer outro Add-On.
Eis o resultado abaixo:
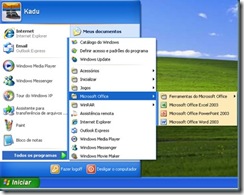





 RSS/Feed: Receba automaticamente todas os artigos deste blog!
RSS/Feed: Receba automaticamente todas os artigos deste blog!
Nenhum comentário:
Postar um comentário
adicione seu comentário